Ma perché dovreste farlo? Chiaramente per avere una navigazione più rapida essendo maggior velocità con cui vengono trasferiti i dati sulla RAM rispetto ai classici hard disk.
Come creare un nuovo RAM Disk
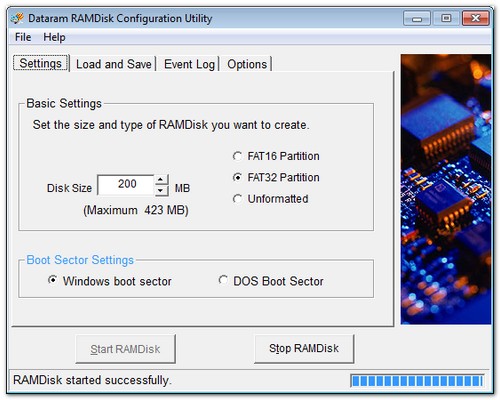
- Installare il software gratuito RAMDisk (download);
- Avviare RAMDisk Configuration Utility dal menu Start di Windows;
- Impostare la grandezza che si desidera attribuire al RAM Disk digitandola nel campoDisk Size (consigliato da 400MB in su);
- Mettere il segno di spunta accanto alla voce FAT32 Partition (file system che con le partizioni di piccole dimensioni pare essere più performante);
- Fare click sul pulsante Start RAMDisk per avviare la creazione della partizione virtuale basata sulla RAM in cui andremo poi a spostare la cache del browser;
- Rispondere in maniera affermativa alla richiesta di installazione di nuovi driver(ossia i driver del disco virtuale creato con RAMDisk)
- Selezionare la scheda Load and Save;
- Mettere il segno di spunta accanto alle voci AutoSave, Save Disk Image on Shutdown e Load Disk Image at Startup per non cancellare il contenuto del drive virtuale ad ogni riavvio;
- Cliccare sul pulsante Save Disk Image Now ed attendere il salvataggio della partizione virtuale di RAM;
- Recarsi nel menu File > Save Settings per salvare le impostazioni della partizione e chiudere il programma.
Velocizzare Internet Explorer 9
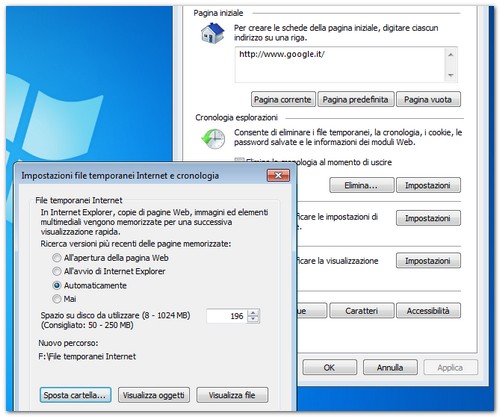
- Avviare IE9;
- Recarsi nel menu Strumenti (la rotella in alto a destra) > Opzioni Internet;
- Cliccare sul pulsante Impostazioni collocato sotto la voce Cronologia esplorazioni;
- Cliccare sul pulsante Sposta Cartella;
- Selezionare il disco virtuale creato con RAMDisk (ad esempio F:);
- Cliccare su OK e Sì per applicare salvare le impostazioni ed effettuare la disconnessione dal sistema (necessaria ad applicare le modifiche).
Come tornare indietro: recarsi in “Strumenti > Opzioni Internet > Impostazioni”, cliccare su “Sposta cartella”, selezionare la cartella “C:\ Users\ [Proprio nome utente]\ AppData\ Local\ Microsoft\ Windows\ Temporary Internet Files” e cliccare prima su “OK” e poi su “Sì”.
Velocizzare Firefox 4

- Avviare Firefox 4;
- Digitare about:config nella barra degli indirizzi, premere il tasto Invio e cliccare suFarò attenzione, prometto per accedere al pannello con le impostazioni avanzate del browser;
- Fare click destro in un punto vuoto della pagina e selezionare l’opzione Nuovo > Stringa per creare una nuova stringa;
- Rinominare la stringa appena creata in browser.cache.disk.parent_directory e assegnargli come valore la directory del RAM Disk (es. F:\);
- Opzionalmente, regolare lo spazio massimo da riservare alla cache di Firefox sul RAM Disk, modificando il valore della chiave browser.cache.disk.capacity (in byte, es. 209715200 per 200MB).
Come tornare indietro: digitare “about:config” nella barra degli indirizzi di FF4, premere il tasto Invio, cliccare su “Farò attenzione, prometto” per accedere al pannello con le impostazioni avanzate del browser, fare click destro sulla chiave “browser.cache.disk.parent_directory” e selezionare la voce “Ripristina” dal menu contestuale per cancellare il valore.
Velocizzare Chrome 10

- Fare click destro sull’icona di Chrome presente sul desktop e selezionare la voceProprietà dal menu contestuale;
- Modificare il campo Destinazione lasciando intatto il contenuto originale (ossia il percorso di Chrome) e aggiungendo al termine di quest’ultimo uno spazio seguito dalle seguenti variabili:
--disk-cache-dir="G:/"
--disk-cache-size=209715200
dove “G:/” va sostituito con la lettera dell’unità del proprio RAM Disk e “209715200” va sostituito con lo spazio da assegnare alla cache di Chrome sul disco virtuale (in byte). Alla fine si deve ottenere un codice come questo:
"C:\Program Files\Google\Chrome\Application" --disk-cache-dir="G:/" --disk-cache-size=209715200
Come tornare indietro: fare click destro sull’icona di Chrome presente sul desktop, selezionare la voce “Proprietà” dal menu contestuale e cancellare le variabili aggiunte in precedenza nel campo “Destinazione”.
Velocizzare Opera 11
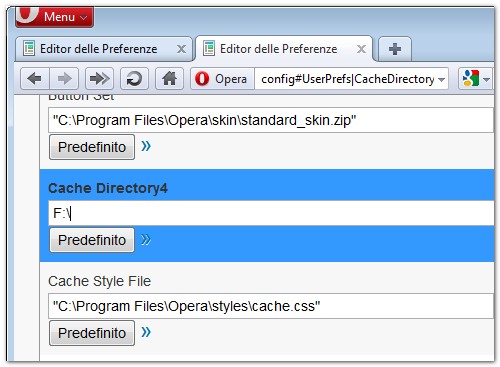
- Avviare Opera;
- Digitare opera:config nella barra degli indirizzi e premere il tasto Invio per accedere al pannello con le impostazioni avanzate del browser;
- Espandere la sezione User Prefs;
- Cambiare il valore della chiave Cache Directory4 digitando nel relativo campo di testo la lettera dell’unità del proprio RAM Disk (es. G:\);
- Scorrere la pagina delle impostazioni fino in fondo e cliccare prima su Salva e poi su OK per salvare le impostazioni.
Come tornare indietro: digitare “opera:config” nella barra degli indirizzi e premere il tasto Invio per accedere al pannello con le impostazioni avanzate di Opera, espandere la sezione “User Prefs”, cliccare sul pulsante “Predefinito” collocato accanto alla chiave “Cache Directory4″, scorrere la pagina fino in fondo e cliccare prima su “Salva” e poi su “OK” per salvare le impostazioni.


